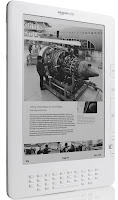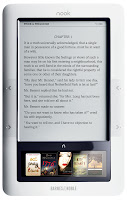Step-1 Download and install eBook reader software
Download and install two types of eBook reading software
- Follow the link http://www.adobe.com/support/downloads/detail.jsp?ftpID=5137 and download Adobe Acrobat Reader first.
- Then Download Adobe Digital Editions by following the link http://www.adobe.com/products/digitaleditions
- Follow the instructions to download and activate the Adobe Digital Editions software.
Step-2 Select an eBook
Search any of Book websites on the internet and select an eBook you want to download.
Search any of Book websites on the internet and select an eBook you want to download.
Step-3 Download eBook on your computer
Choose a file format in order to download the eBook on your computer. The format you select determines your next steps.
.html – To open an html-formatted eBook, just click on the link. The book will open in Safari. To save the file, click on the File button on the toolbar at the top of your browser window, and select "Save As." Select “Web Archive” to save the file in html.
.pdf –Click on the pdf link to open and read your eBook. Your eBook will open in Safari. To save the file, just click on the File button, select "Save As," and save the pdf to your eBooks folder
.ePub –
Choose a file format in order to download the eBook on your computer. The format you select determines your next steps.
.html – To open an html-formatted eBook, just click on the link. The book will open in Safari. To save the file, click on the File button on the toolbar at the top of your browser window, and select "Save As." Select “Web Archive” to save the file in html.
.pdf –Click on the pdf link to open and read your eBook. Your eBook will open in Safari. To save the file, just click on the File button, select "Save As," and save the pdf to your eBooks folder
.ePub –
- Click on the ePub link under the eBook you would like to open.
- Your Download window will pop up. You will see the eBook file listed. Double-click on it and it will open in Adobe Digital Editions
- To save the eBook, switch to the Library view in Adobe Digital Editions. (The default view is the Reading view.) You can do this by clicking on the book icon in the upper left corner of the Adobe Digital Editions
- In Library view, click once on the downward arrow next to the word “LIBRARY.” Select the first option, “Add Item to Library.” Navigate to your Downloads folder, and select the eBook file by clicking once on it. It is now added to your Library
- To open the eBook in the future, click on the Finder icon in your dock, then click on File and select "New Finder Window." Under Applications in the list of places on the left side of the Finder window, double-click on Applications. Select Adobe Digital Editions by double-clicking on it. The reader will open and your eBook library will be visible. Double-click on your ePub eBook to open it.