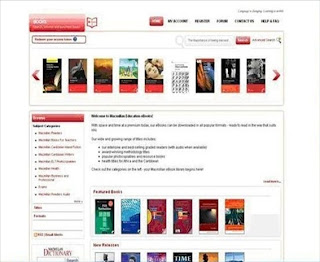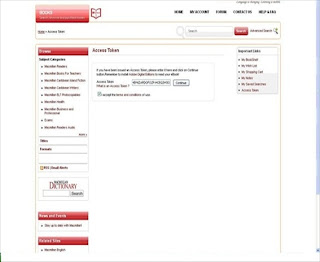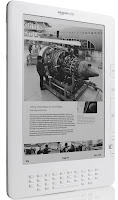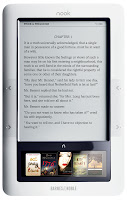Please follow the steps given
below:
- Click the
App store icon on your i Pad.
- Search for
the overdrive media console application.
- Click the
application to open and install it on your iPad.
- Once the application is installed
successfully. Go to your web browser (SAFARI) and open the respective bookstore
website.
- Click the e-Book you want to
download.
- Then the page displaying URL LINK
.acsm will appear asking it to open in overdrive.
- Select the tab to open the e-Book in
overdrive.
- Your newly bought e-Book will be
stored and open in overdrive.